
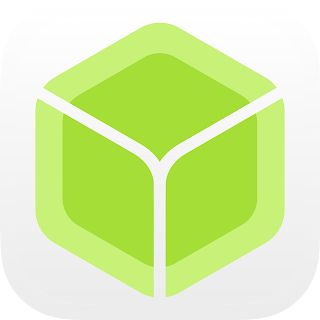
- Balenaetcher blank screen how to#
- Balenaetcher blank screen install#
- Balenaetcher blank screen code#
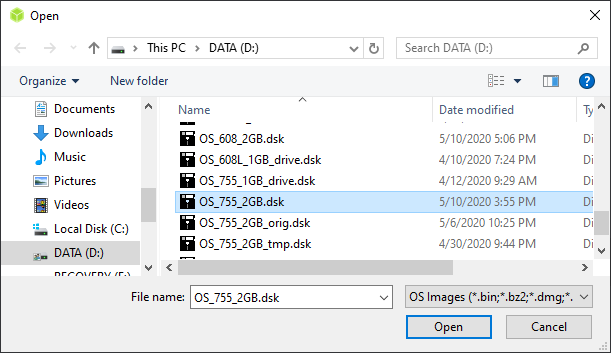
Balenaetcher blank screen install#
These guidelines include installing the Pi-Apps application through a bash script file and following the steps carefully to install the BalenaEtcher application on your desktop successfully. Besides installing this tool on a Windows desktop environment, you can also install it on your Raspberry Pi desktop using this article’s guidelines. ConclusionīalenaEtcher is an excellent tool for creating a bootable SD card for using another OS on your system.
Balenaetcher blank screen how to#
For guidance, you can follow our published article, where you will learn how to create an image of an operating system on your SD card. Now, in order to start creating an image of an operating system, you will need to insert another SD card (using the SD card reader) or USB device to start performing the image creation process using the BalenaEtcher application. Step 6: After the installation of the BalenaEtcher application is finished, you can go to the Raspberry Pi main menu option and in the “Accessories”, you will find the BalenaEtcher application.Ĭlick on the “BalenaEtcher” option to open the application on your desktop. Wait until Pi-Apps finishes installing BalenaEtcher on your Raspberry Pi device. Step 5: Click on the “Install” button to begin installing the BalenaEtcher on Raspberry Pi desktop. Step 4: Search “Balena” in the search box and once it’s done, click on the “Ok” button. Step 3: Click on the “Search” icon available in the Pi-Apps. Step 2: Double click on the Pi-Apps application and select the “Execute” button to run the application on your Raspberry Pi desktop. Running the above command will install the Pi-Apps application on your desktop, which you can see on your desktop screen. $ wget -qO- https: // /Botspot /pi-apps /master / install | bash Step 1: First, you have to install Pi-Apps on your Raspberry Pi device using the following bash script: However, through Pi-Apps, you can install it successfully on your Raspberry Pi device and to do so, you need to follow the below-mentioned steps: Since there isn’t any ARM version of BalenaEtcher available for Raspberry Pi users, the apt installation method won’t work. How to Install BalenaEtcher on Raspberry Pi OS In this article, we are going to show you the way that enables you to install BalenaEtcher on a Raspberry Pi device. It would extract an AppImage file in the current directory balenaEtcher-1.7.9-圆4.AppImage. unzip balena-etcher-electron-1.7.9-linux-圆4.zip. Thereafter, to extract the contents of the file balena-etcher-electron-1.7.9-linux-圆4.zip.
Balenaetcher blank screen code#
In that case, you should look for another option to try and create a bootable SD card for your device. If it isn’t installed then, use the following code to install.

However, installing it on a Windows desktop may be daunting for someone, especially when they don’t have their laptops or there may be a problem with their Windows PC. Raspberry Pi users mainly use it to create a bootable SD card for their Raspberry Pi devices. BalenaEtcher is an application that enables Windows and Linux users to create a bootable SD card or USB device.


 0 kommentar(er)
0 kommentar(er)
